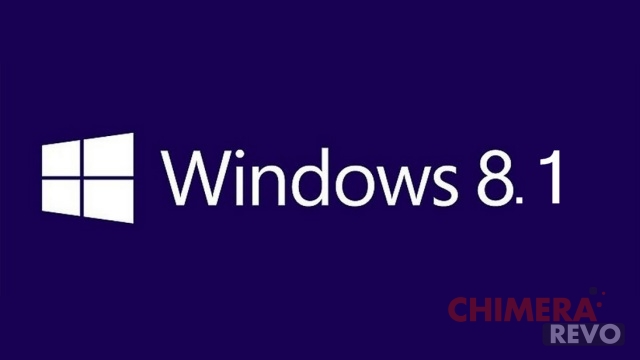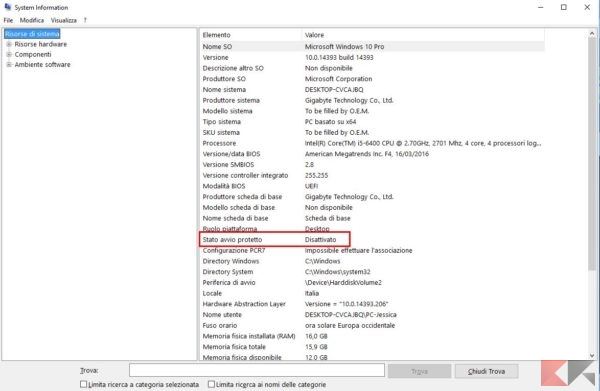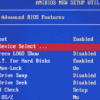Quando Microsoft lanciò Windows 8, contestualmente alla piattaforma UEFI consigliò ai produttori di PC di attivare questo “Secure Boot” per mantenere intatta la sicurezza. Per farla breve, Secure Boot è una parte di UEFI (ovvero il nuovo sistema di avvio per l’hardware del PC) che permette di caricare soltanto un sistema operativo firmato, onde evitare rootkit e minacce di varia natura. Ciò inizialmente fu una spina nel fianco per Linux, tuttavia Microsoft ha richiesto ai produttori che Secure Boot, sebbene abilitato per impostazione predefinita, potesse essere disattivato in qualsiasi momento.
Ciò non vale attualmente per i chipset ARM (ad esempio i dispositivi Surface dotati di Windows RT), per i quali Secure Boot non può essere disattivato.
Fatto questo piccolo preambolo, anche se oggi alcuni sistemi operativi non-windows riescono a convivere con questa funzionalità, per altri c’è ancora bisogno di disattivarlo. In questa guida vi suggeriamo un modo semplice per controllare se Secure Boot è abilitato nel nostro computer dall’interno di Windows, senza bisogno di riavviare né di accedere a UEFI.
Come controllare se Secure Boot è abilitato
System Information
Apriamo il menu Start, digitiamo al suo interno le parole System Information e clicchiamo sul primo risultato restituito. In alternativa possiamo premere la combinazione di tasti WIN+R e, al suo interno, digitare il comando
msinfo32
seguito da Invio. Ci comparirà il riepilogo delle caratteristiche del sistema.
Clicchiamo ora su Risorse di sistema e cerchiamo la voce “Stato avvio protetto”: se il valore è Disattivato allora Secure Boot non è attivo sul nostro sistema, se il valore è Attivato allora Secure Boot è attivo sul nostro sistema. Altrimenti, se il valore è Non supportato, semplicemente la nostra piattaforma non supporta Secure Boot.
PowerShell
Possiamo verificare se l’opzione è abilitata sul nostro sistema anche usando una sessione di PowerShell, che deve però essere avviata come Amministratore. Apriamo il menu Start di Windows e scriviamo al suo interno PowerShell. Facciamo click destro sul primo risultato restituito e selezioniamo Esegui come amministratore.
Nella finestra che ci compare digitiamo il seguente comando
Confirm-SecureBootUEFI
seguito da Invio. Diamo un’occhiata al risultato:
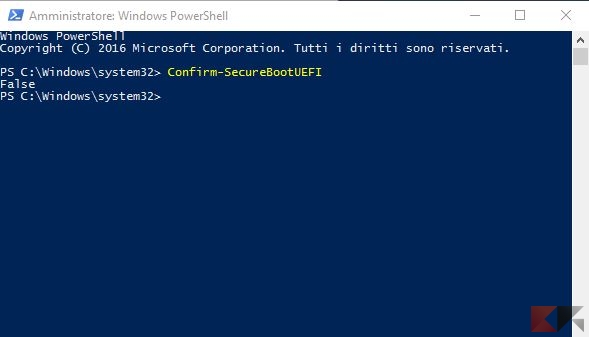
Se l’output è False allora SecureBoot non è abilitato sul nostro sistema; se l’output è True allora SecureBoot è abilitato sul nostro sistema; se, invece, il risultato è qualcosa che inizia per “Cmdlet not supported on this platform” allora vuol dire che il nostro hardware non supporta Secure Boot.
Disattivare o abilitare Secure Boot
E’ possibile compiere ciascuna di queste due operazioni direttamente da UEFI.
Non esiste una procedura standard per tutti i computer o i tablet, tuttavia l’impostazione relativa al Secure Boot (che potrebbe comparire anche come “Avvio Protetto”) dovrebbe essere nelle sezioni Security (Sicurezza) o General (Overview/Main/Generale).
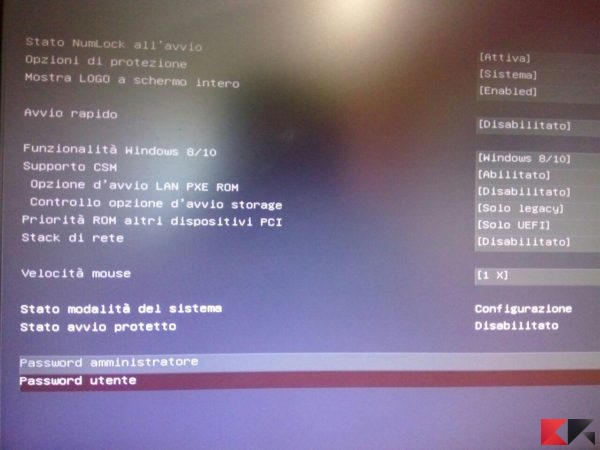
Basterà poi confermare le modifiche all’uscita: Windows 8.1 o Windows 10 continueranno a funzionare come di consueto a prescindere dallo stato dell’avvio protetto. Disabilitandolo, tuttavia, potremo tranquillamente installare qualsiasi altro sistema operativo!
L'articolo Come controllare se il Secure Boot è abilitato appare per la prima volta su ChimeraRevo - Il miglior volto della tecnologia.