Collegare due monitor al PC è sicuramente una delle cose migliori per aumentare la produttività al lavoro, specie se è proprio il computer ad esserne protagonista. Uno scenario simile non è tuttavia pensato soltanto per l’ambito professionale, anzi! Numerosi gamer tendono ad avere due monitor collegati contemporaneamente per migliorare le sessioni di gioco.
O, perché no, al fine di giocare e fare altro contemporaneamente.

E’ vero che in alcune configurazioni si vedono 3 o addirittura 4 monitor connessi alla stessa macchina e ciò è possibile con una combinazione di schermi e schede video; oggi analizzeremo lo scenario più “umano” di avere una sola scheda video a disposizione e due monitor da collegare contemporaneamente, oppure di effettuare un collegamento WiFi tramite Chromecast o Miracast.
Non si tratta affatto di un’impresa difficile: basta sapere come muoversi e cosa eventualmente acquistare! La guida che segue sarà strutturata in tre tronconi: la parte hardware che spiega come effettuare i collegamenti fisici, la parte software che spiega come configurare i due monitor e, infine, i consigli per gli acquisti che vi illustrano dove trovare il materiale menzionato nella guida.
Indice degli argomenti
Parte hardware (collegamento)
Parte software (configurazione)
Consigli per gli acquisti (occorrente)
Parte hardware (collegamento fisico)
Collegare due monitor al notebook
Questo è sicuramente lo scenario più semplice, poiché le porte aggiuntive della scheda video sono libere – il collegamento al primo monitor, infatti, è integrato per definizione. La prima cosa da fare è controllare le porte a disposizione: nelle configurazioni più moderne è presente di certo una porta HDMI/mini HDMI ed eventualmente un attacco di tipo DisplayPort; a volte è possibile trovare anche un attacco di tipo VGA o DVI.
Guardate sui lati del vostro notebook e cercate uno o più dei seguenti alloggiamenti (considerando che mini HDMI è un HDMI identico a quello in basso ma molto piccolo):

Una volta identificato l’alloggiamento presente sul vostro notebook è fatta: non dovrete far altro che procurarvi un monitor compatibile con lo standard che avete a disposizione ed un cavo di collegamento adatto ad unire il notebook al monitor. Ecco, in linea di massima, come sono fatti i cavi:

E se avete già a disposizione un monitor ma l’alloggiamento disponibile su esso non è compatibile con quello del notebook?
In questo caso, per quasi tutte le combinazioni (HDMI-VGA, DVI-VGA, DisplayPort-HDMI, DisplayPort-VGA) potrete acquistare degli adattatori per “trasformare” l’alloggiamento del monitor con uno compatibile con il vostro notebook.

Adattatore HDMI (con mini HDMI) / VGA
Prestate però attenzione, poiché le prestazioni potrebbero essere ridotte; ad esempio, adattando un monitor VGA ad un collegamento HDMI non sarà possibile sfruttare l’eventuale alta definizione offerta dalla scheda video né sarà possibile eventualmente trasmettere l’audio tramite lo stesso cavo (cosa invece fattibile per collegamenti HDMI/HDMI).
Collegare due monitor al PC desktop
Risposta alla domanda delle domande prima di tutto: no, i due monitor NON devono essere necessariamente identici. Comunque anche in questo caso valgono esattamente le medesime regole viste per il collegamento di un monitor aggiuntivo ad un notebook; il barbatrucco per semplificarsi la vita ed usare una sola scheda video per collegare due monitor ad un PC è quello di sfruttare i differenti alloggiamenti disponibili sulla scheda video stessa.
Dunque se la vostra scheda video supporta sia VGA che HDMI, potrete collegare contemporaneamente due monitor appartenenti a ciascuna delle due categorie; dunque affacciatevi sul retro del vostro case ed annotate le entrate disponibili. In basso un esempio di scheda video dotata di 3 entrate: VGA, HDMI e DVI.

Come già detto, una volta annotati i tipi di collegamento a disposizione è sufficiente dotarsi di monitor compatibili e di appositi cavi. Quanto detto sopra a proposito di un monitor già disponibile vale anche in questo caso: è possibile acquistare degli adattatori per “trasformare” VGA in HDMI, tuttavia andrete incontro a limitazioni (che potrete trovare nel paragrafo precedente).
Collegare più monitor in WiFi
Era impensabile fino a qualche tempo fa ma oggi come oggi possiamo anche sfruttare il collegamento WiFi per usare due monitor nello stesso PC o notebook! In questa guida vedremo come fare sia sfruttando le potenzialità del Chromecast che il protocollo Miracast.
Chromecast
NOTA: con questo metodo lo schermo del PC verrà clonato. Non sarà possibile usarlo come “estensione”. Il PC ed il Chromecast dovranno essere collegati alla stessa rete WiFi.
Per usare il Chromecast il monitor aggiuntivo deve essere dotato di porta HDMI regolare. Il collegamento può essere creato su tutti i sistemi operativi grazie a Google Chrome.
Ma andiamo con ordine: la prima cosa da fare è accendere il monitor aggiuntivo e collegarvi il Chromecast; fatto ciò seguite seguite le istruzioni presenti in questa pagina per collegare il Chromecast alla rete WiFi di casa e configurarlo.
Assicuratevi che sul PC sia presente l’ultima versione di Google Chrome, dopodiché fate click sul tasto menu (i tre puntini in alto a destra), selezionate Trasmetti…, fate click su “Trasmetti Desktop” e scegliete il Chromecast configurato poc’anzi.
Miracast (Windows 8 e successivi)
Il protocollo Miracast, supportato dai più recenti sistemi operativi Windows, permette di collegare più monitor al PC utilizzando WiFi Direct. Ovviamente il monitor aggiuntivo deve essere compatibile con Miracast, o dovremo armarci di un adattatore apposito (in tal caso è necessario che sul monitor sia presente anche una chiavetta USB).
Una volta preparato l’occorrente, sarà il monitor stesso (o l’adattatore) a creare in autonomia una rete WiFi tramite la quale potremo collegarlo al PC. Ora, per avviare una connessione verso un monitor Miracast, possiamo procedere in due modi:
- se abbiamo Windows 8.1 richiamiamo la Charms Bar e clicchiamo su “Proietta”, dopodiché avviamo la procedura per configurare uno schermo Wireless; possiamo in alternativa usare la combinazione di tasti Win+P;
- se abbiamo Windows 10 rechiamoci in Impostazioni > Sistema > Schermo e, da lì, clicchiamo su “Connetti a schermo wireless”. Seguiamo le istruzioni.
Parte software
Windows
Fortunatamente ad oggi le cose sono nettamente più semplici rispetto a qualche tempo fa: Windows Vista, Windows 7, Windows 8.1 e Windows 10, ad esempio, rileveranno automaticamente il monitor aggiuntivo una volta collegato e, in base alla compatibilità della scheda video, sceglieranno l’opzione più adatta al caso.
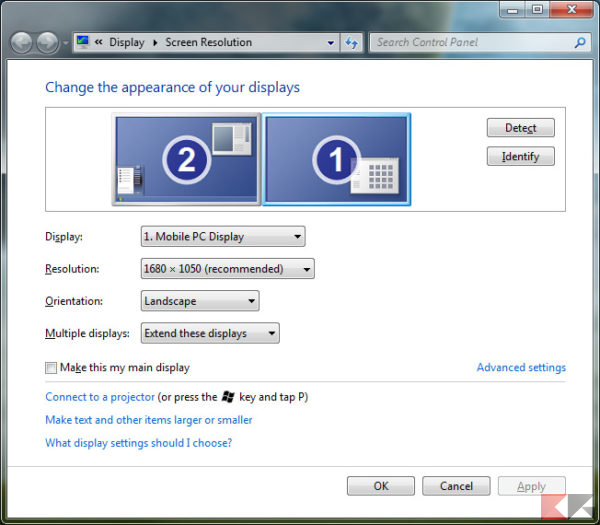
Se i parametri non sono ottimali (ad esempio risoluzioni troppo basse o troppo alte, desktop sgranato e via dicendo), i primi 3 offrono l’apposita sezione Schermo all’interno del Pannello di Controllo che vi permetterà, anche usando le impostazioni avanzate, di:
- impostare la risoluzione per ciascuno dei due monitor;
- impostare il comportamento del desktop (duplicato o esteso);
- impostare il comportamento della barra di sistema.
Gli stessi parametri sono offerti grosso modo anche da Windows 10 all’interno del pannello Impostazioni > Sistema > Schermo. Da lì, inoltre, potrete gestire il comportamento dei desktop multipli.

Anche in Windows 10, comunque, è disponibile la sezione “Schermo” nel pannello di controllo; questa tuttavia vi permetterà di gestire soltanto la risoluzione e l’eventuale scaling degli elementi (per i monitor ad alta definizione).
Linux
Anche Linux ha fatto passi da gigante in tal senso: le più note distribuzioni sono in grado di rilevare automaticamente il secondo monitor collegato e deciderne i settaggi al volo. In generale gli ambienti desktop dispongono di una sezione nel pannello di sistema (anch’essa di solito denominata “Schermo”, “Monitor” o “Display”) per la configurazione del comportamento.

Va comunque detto che in caso di scheda video discreta con driver proprietari potrebbe essere necessario agire con il pannello di controllo del gestore dedicato della scheda per ottenere risultati migliori.
Consigli per gli acquisti
Monitor
Iniziamo proprio dal monitor aggiuntivo: per questo disponiamo di una esauriente guida dedicata, che vi consigliamo di consultare per guidarvi all’acquisto di un monitor nuovo… ovviamente a meno che non lo abbiate già!
Cavi

Solitamente i cavi sono inclusi nel monitor ma, se ne avete bisogno, ecco la lista di quelli più utilizzati:
Adattatori

Se avete già un monitor ma necessitate di adattatori per adattarlo alle vostre necessità, vi segnaliamo una serie di adattatori da utilizzare qualora le porte a disposizione non combacino, come vi abbiamo spiegato nella sezione hardware.
Chromecast
Potrete acquistare il Chromecast di seconda generazione o il Chromecast Ultra (per la riproduzione in 4K) direttamente dal Google Play Store.
Se avete dubbi su quale dei due acquistare, potrete consultare la nostra guida dedicata per scoprire le differenze tra i due dispositivi (oltre al prezzo) ed avere le idee più chiare.

Tra l’altro, il Chromecast può essere utilizzato anche per ampliare le funzionalità dei TV e per trasformare il monitor in un vero e proprio dispositivo “smart”: vi consigliamo di leggere la nostra guida dedicata per scoprirne tutte le funzionalità!
Miracast (connessione WiFi)

Come vi abbiamo già detto, per utilizzare un monitor aggiuntivo tramite WiFi c’è bisogno che il monitor stesso supporti il WiFi Direct e Miracast oppure di un apposito adattatore Miracast da aggiungere ad un monitor HDMI (meglio se dotato di porta USB per l’alimentazione). Potremo trovare entrambe le componenti su Amazon: chiaramente il prezzo di un monitor wireless e compatibile con Miracast è più alto rispetto a quello di un monitor ordinario!
L'articolo Collegare due monitor al PC: guida completa appare per la prima volta su ChimeraRevo - Il miglior volto della tecnologia.



