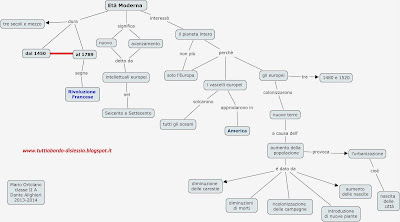Si parla molto del Chromecast in questo periodo, il famoso dongle HDMI che Google offre ad un prezzo interessante (35 euro tutto incluso). Moltissimi utenti però hanno mostrato perplessità sulla reale utilità del dispositivo rispetto a tecnologie più mature di media streaming (HTPC o i vari dongle HDMI con Android preinstallato).
Sbloccare il vero potenziale del Chromecast tuttavia richiede un po’ di ingegno e qualche lavoro nella scelta dei programmi giusti e delle app con cui farlo interfacciare.
Con i seguenti suggerimenti, consigli e segreti per Chromecast sarete in grado di migliorare le prestazioni di streaming video, trasmettere l’intero schermo del PC con supporto video e audio, visualizzare i file AVI, MKV o altri formati memorizzati in locale e molto altro ancora.
Ancora indecisi se acquistare il Chromecast? Con i seguenti consigli molto probabilmente si scioglieranno gli ultimi dubbi.
LINK ACQUISTO | Google Chromecast (39 €)
Guida Chromecast
Inviare video dal browser al TV
Chromecast dà il meglio di sé quando condividiamo i video di YouTube (e altri siti compatibili) direttamente da Google Chrome. Per farlo è sufficiente installare l’estensione Google Cast e usare il tasto specifico presente sul player dei video e selezionare il dispositivo (l’icona è identica anche su mobile nelle app compatibili).
LINK | Google Cast

Nel caso in cui contenuto della pagina Web non sia compatibile, basta condividere un’intera scheda (tab) del browser con il Chromecast.
A seconda della potenza del segnale della rete wireless e la distanza dal vostro computer, in qualche occasione potrebbero esserci problemi durante la trasmissione; se si verifica uno di questi problemi il Chromecast permette di rimediare facilmente abbassando la qualità video del flusso. Possiamo farlo facendo clic sull’estensione, cliccando su Opzioni ed impostando la qualità più bassa nel tab Qualità trasmissione schede.

Di default il contenuto viene trasmesso a 720p, ma possiamo abbassare la qualità a 480p per migliorare sensibilmente la fluidità nella visualizzazione; rinunceremo ad immagini più definite ovviamente, ma il video trasmesso alla TV sarà sempre fluido anche su reti molto deboli.
Riassumendo: se dovete trasmettere un tab “statico” senza video o altri contenuti pesanti l’impostazione Automatica è l’ideale; se volete condividere su TV un tab contenente un video consiglio di:
- impostare la voce 480p su rete WiFi a 2,4 GHz (sempre su primo modello di Chromecast);
- impostare la voce Automatica su rete WiFi a 5 GHz.
Streaming dei file (AVI, MKV, MP3) presenti sul PC
Come riprodurre i file in locale sul nostro PC con il Chromecast? È uno dei dilemmi di chi si accinge ad acquistare il dispositivo. In questi casi è consigliabile trasformare il PC in un Media Center installando Plex.
DOWNLOAD | Plex Media Server

Questo software gratuito (disponibile per Windows, Mac e Linux) permette di indicizzare il materiale disponibile in locale (musica, immagini, video) per riprodurlo direttamente sul Chromecast (come video sono supportati AVI, MKV, H.264, FLV e molti altri). Il programma è gestibile senza problemi anche da dispositivo Android o Apple (funge da telecomando, l’importante è che il PC resti acceso).
NOTA BENE : la trancodifica di Plex richiede un PC abbastanza recente, dotato almeno di CPU dual-core e 4 GB di RAM.
In alternativa possiamo sfruttare BubbleUPnP, come descritto nella guida in basso.
Trasmettere una finestra o l’intero desktop del PC alla TV
Con Google Chromecast si può effettivamente trasmettere il contenuto di una finestra o l’intero schermo del PC; è sufficiente usare l’estensione Google Cast.
LINK | Google Cast

Nella finestra successiva possiamo selezionare una delle finestre del sistema operativo attive o l’intero schermo.

Il Chromecast riprodurrà il contenuto trasmesso, comprensivo di audio e video.
NOTA BENE: al momento manca il supporto per la trasmissione dell’audio su sistemi operativi GNU/Linux.
Streaming video/audio da programmi
La condivisione dello schermo intero indicata nel capitolo precedente permette di inviare oltre al video anche l’audio del desktop (almeno su Windows). Se la trasmissione è completa (invio di audio e video) potete usare qualsiasi programma multimediale di Windows anche sul TV: durante i miei test ho verificato il funzionamento di Windows Media Player, VLC, Spotify, iTunes, Popcorn Time e Sopcast senza il benché minimo problema.
Questo “sulla carta” renderebbe superflua l’installazione di Plex Media Server per riprodurre i file in locale, ma ho evidenziato una maggiore fluidità dei contenuti inviati tramite Plex rispetto alla riproduzione degli stessi sulla trasmissione a schermo intero (ci sono molti meno dati da inviare al Chromecast da Plex, trattandosi di un tab del browser). Consiglio quindi di lasciare questa opzione solo per i contenuti non riproducibili via Plex, come servizi di streaming e app musicali.
Unico “difetto” della trasmissione a schermo intero è il ritardo tra quello che si svolge sul desktop e il segnale trasmesso sulla TV, quantificabile in circa 0.5/1 secondo di ritardo delle immagini.
Come sfruttare Chromecast da smartphone
Se possedete uno smartphone Android vi si aprirà un mondo con il Chromecast (ma è compatibile anche con iOS).
Per molti versi è proprio da smartphone che possiamo beneficiare dei migliori vantaggi del Chromecast. Nonostante la presenza di altri protocolli simili (Miracast su tutti) con Chromecast si ottiene una qualità audio e video molto elevata con le app multimediali compatibili. A questo aggiungiamo che tutte le app per Chromecast necessitano di uno smartphone su cui installarsi e comunicare con il device, quindi se avete acquistato il Chromecast ma non avete uno smartphone compatibile, lo sfrutterete a metà!
Per dare uno sguardo alle app compatibili con Chromecast, ecco le nostre guide dedicate.
Streaming di film e serie TV sul Chromecast
Ufficialmente il Chromecast supporta Netflix, Google Play Film e Mediaset Infinity per la trasmissione legale (previo abbonamento) di film, serie TV, documentari e cartoni animati. Vi basterà visitare le pagine Web dei servizi in streaming con Google Chrome e l’estensione Google Cast installata, il resto lo farà il player con il tasto Cast (come visibile nell’immagine in basso).
LINK | Netflix
LINK | Google Play Film
LINK | Mediaset Infinity

Musica su Chromecast
Con Google Play Musica possiamo riprodurre sul Cast sia la musica acquistata dallo store sia la musica immagazzinata sul device o sul cloud (Google Play Music permette di caricare dal PC oltre 10mila brani da portarsi dietro su mobile e Chromecast); in alternativa possiamo usare Spotify Web Player per inviare la musica in streaming.
LINK | Google Play Musica
LINK | Spotify Web Player
Altre guide dedicate al Chromecast
- Chromecast e Netflix: guida completa
- Come vedere eventi e partite su Chromecast da Android
- Come vedere in streaming RAI e altri canali su Chromecast
- Come vedere video e film su Chromecast da Android
- Chromecast Audio: le migliori app per Android
- Chromecast: come vedere film gratis
- Alternative a Infinity per Chromecast: serie TV e film per tutti!
- Come collegare Chromecast ad un videoproiettore
- Yatse: l’app telecomando per Kodi e Chromecast
- Chromecast a scatti sul TV? Vediamo come risolvere
- Chromecast: guida alla risoluzione dei problemi più comuni
L'articolo Guida Chromecast: tutte le guide e i consigli appare per la prima volta su Chimera Revo - News, guide e recensioni sul Mondo della tecnologia.