Vi è mai capitato che improvvisamente le porte USB del vostro computer smettessero di funzionare? Non è per niente una situazione anomala o insolita, purtroppo succede che durante l’uso delle stesse porte capiti qualche errore dovuto ad esempio alla rimozione di una chiavetta USB senza l’averla prima sconnessa da Windows. Per fortuna raramente la situazione è seria e anzi, molto spesso, basta solo qualche istante per ripristinare alla normalità il tutto. Vi spiegheremo qui alcune operazioni semplici da fare per riattivare le porte USB che sembrano improvvisamente non funzionare.
Gestione periferiche
Una delle prime cose che potreste provare a fare dal vostro computer Windows per capire se la natura dell’errore è solo causata da un inconveniente software, e se dunque la riparazione è solo questione di premere “i tasti giusti”, è quella di accedere al Gestore delle Periferiche. Per farlo avete due strade:
- Se usate Windows XP, 7, 8, 8.1 o 10 entrate nel Pannello di Controllo
- Scegliete in alto a destra di visualizzare per Icone Grandi
- Cliccate su Gestione Dispositivi
- Se usate Windows 8, 8.1 o 10 cliccate sul menu Start e cominciate a scrivere Gestione Dispositivi, aprendo il risultato che vi verrà suggerito
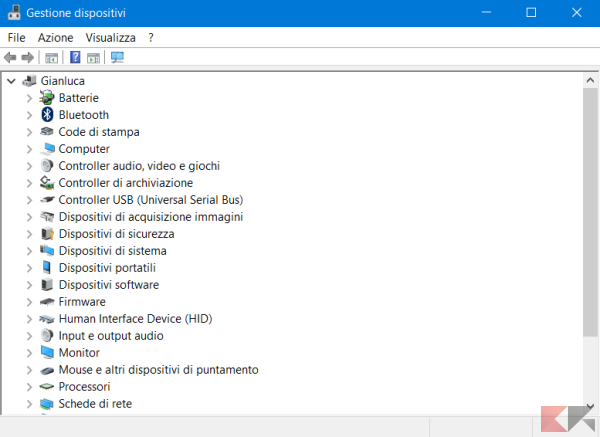
Ovviamente le operazioni eseguite in questo menu richiedono che l’utente in uso abbia i privilegi di amministratore, senza i quali non potrete fare alcune operazioni, o in alcuni casi neanche aprire il suddetto menu. Da questo menu noterete un elenco delle periferiche installate sul vostro PC: per riparare le porte USB adesso andate su Controller USB (Universal Serial Bus) e noterete nell’elenco che si espanderà i nomi delle periferiche USB del vostro device, o meglio, dei connettori e dei dispositivi di collegamento USB.
Sicuramente non tutti saprete il nome esatto delle porte USB montate sul vostro PC ma se il problema è software come prima cosa potreste notare un triangolo giallo di pericolo vicino al nome di una di queste periferiche. Se lo avete identificato è proprio qui che dovrete andare: il triangolo giallo indica la presenza di un errore, Windows ha trovato qualcosa di non funzionante e ha deciso di sospendere la periferica per evitare che questa causi problemi all’intero sistema.
Se invece non avete nessuna indicazioni di errore potete provare i seguenti passi con le periferiche che trovate in elenco, sperando di beccare subito quella che non risponde e sperando che l’operazione porti ad una soluzione veloce del problema.
Disattivare e riattivare la periferica
Come prima cosa potete procedere nel modo seguente:
- Cliccate con il tasto destro del mouse sul nome della porta USB non funzionante e scegliete Proprietà
- Da questo menù spostatevi su Driver
- Adesso scegliete Disattiva
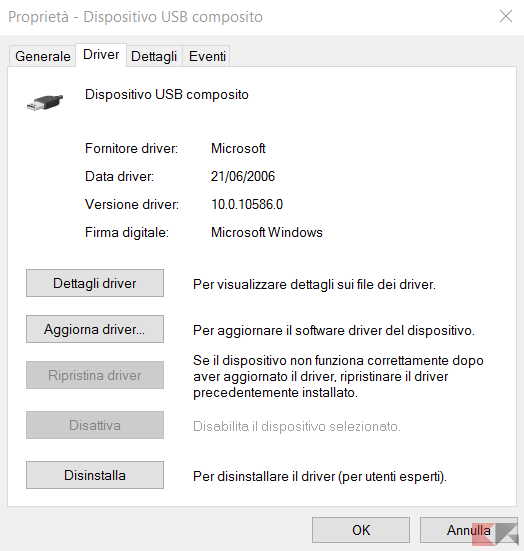
In questo modo avrete disattivato la periferica USB. Potete provare a risolvere subito riattivandola dallo stesso menu premendo Attiva. Se il problema era una disattivazione di sicurezza da parte di Windows allora avrete risolto e potete, collegando una USB, scoprire se adesso la porta è funzionante e il sistema la riconosce bene.
Aggiornare i driver
A volte il guaio può provenire da un problema derivante dai driver. Si tratta di pacchetti software che il sistema carica come “istruzioni” sull’uso della periferica, in questo caso delle porte USB. Potrebbe essere che il problema in cui siete capitati sia stato già risolto dalla società che produce le porte USB del vostro device e dunque vi basterà cliccare (dal menu Proprietà e dalla scheda Driver precedentemente spiegata) su Aggiorna Driver: il consiglio è quello di cliccare su Cerca Automaticamente un driver aggiornato. Questa soluzione spinge il PC a cercare nell’archivio Microsoft la presenza di un driver aggiornato rilasciato dal produttore del vostro dispositivo.
Se non dovesse esserci collegatevi sul sito del vostro produttore oppure cercate su Google la parola “driver” seguita dal nome del vostro portatile (compreso di modello) o dal nome della periferica che trovate scritta nel menu Gestione Dispositivi, e cercate se sono presenti sul sito del produttore driver aggiornati da installare.
Riavviate a seguito di ognuna di queste procedure.
Ripristinare i vecchi driver
A volte al contrario un aggiornamento “silenzioso” dei driver, avvenuto magari senza che ve ne siate resi conto, ha portato ad un problema che potreste risolvere ritornando ad una versione precedente. Questa operazione è possibile andando sempre dal menu proprietà e, dalla scheda Driver della periferica, scegliere Ripristina Driver se possibile. In seguito riavviate per scoprire se ciò ha funzionato.
Disinstallare la periferica
Se neanche questo ha dato i suoi frutti provate a cliccare (dallo stesso menu) su Disinstalla. Ciò dovrebbe spingere Windows a cancellare tutto “ciò che sa” sulla periferica. Una volta fatto riavviate e provate se la procedura ha risolto il problema, altrimenti tornate di nuovo su Gestione Dispositivi e dovreste trovare nell’elenco principale una nuova dicitura (con nome variabile in funzione della versione o della periferica disinstallata) contrassegnata con un “triangolo giallo” che indica un elenco di dispositivi sconosciuti o con problemi da risolvere, in questo troverete la periferica Disinstallata e potrete procedere alla Reinstallazione. Riavviate anche questa volta, sperando che sia la soluzione definitiva. Se nessuna di queste soluzioni vi ha dato l’esito sperato, provate a cercare online attentamente problemi simili a persone con la vostra stessa periferica, se non doveste trovare niente non vi resta che valutare una soluzione differente, come chiamare un tecnico oppure (se avete ancora almeno una porta USB funzionante da sfruttare) acquistare un HUB USB che fungerà da “doppia presa” per la porta USB che sarà rimasta funzionante.
L'articolo Cosa fare quando non funzionano le porte USB appare per la prima volta su Chimera Revo - News, guide e recensioni sul Mondo della tecnologia.